義実家の片付けでもらってきた19インチの液晶TV SHARP AQUOS。
メインのテレビは32インチのAQUOSを使っているので使い道に困っていました。
子供部屋や寝室で使おうとするとアンテナ線を増設しなければならず、増設に¥10,000〜¥30,000ほど、もしかしたらそれ以上かかるかもしれない。
処分するためにリサイクルショップに売ろうにも家電リサイクル法で余計に料金がかかるかも。
何か使い道はないかと調べてみたら、今使っているMacBookのサブモニターとして使えそうだということがわかりました。
意外と簡単に出来そうだし費用もそれほどかからなそう。
この記事では、テレビをサブモニターにする方法をお伝えします。
ぜひ最後まで読んで、あなたも試してみて下さい。
確認すること
まず配線を用意するために、テレビの入力端子を確認しました。

| 赤枠 | HDMI | デジタル | 映像と音声 |
| 青枠 | D5映像 | アナログ | 映像のみ |
| 黄枠 | S2映像 | アナログ | 映像のみ |
| 緑枠 | アナログRGB(VGA)(D-sub15ピン) | アナログ | 映像のみ |
MacBookと接続するために使えそうな端子はHDMIかアナログRGB(VGA)(D-sub15ピン)です。
今回はデジタルで映像が鮮明、音声も送れるということでHDMI端子で接続することにしました。
PC側の端子はThunderbolt 3(USB-C)です。
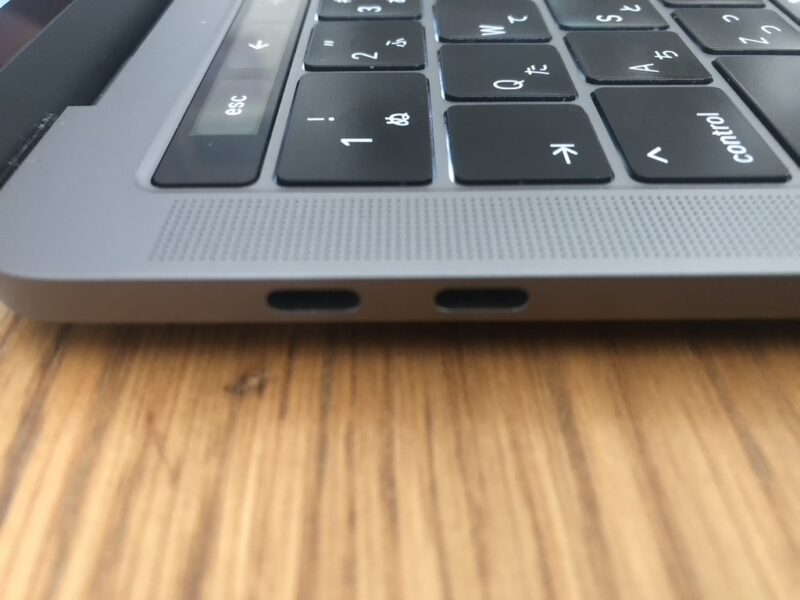
用意するもの
今回、用意したものはHDMIケーブルと拡張ハブの2点です。
HDMIケーブル

拡張ハブ


USB to HDMIではない理由
USB to HDMIなら1本で済むため接続が安易です。
しかし、2個しかないThunderbolt 3(USB-C)端子を埋めてしまうため、拡張ハブを選びました。
接続の仕方
準備:テレビとMacBookを接続する前に、テレビの電源コンセントを挿しておきます。最近はThunderbolt 3(USB-C)で電源供給をするモニターもありますが、今回はテレビをサブモニターとして使うので、電源は忘れずに入れておきます。
1.テレビ側HDMI端子にHDMIケーブルを接続。

2.PC側に拡張ハブを接続。
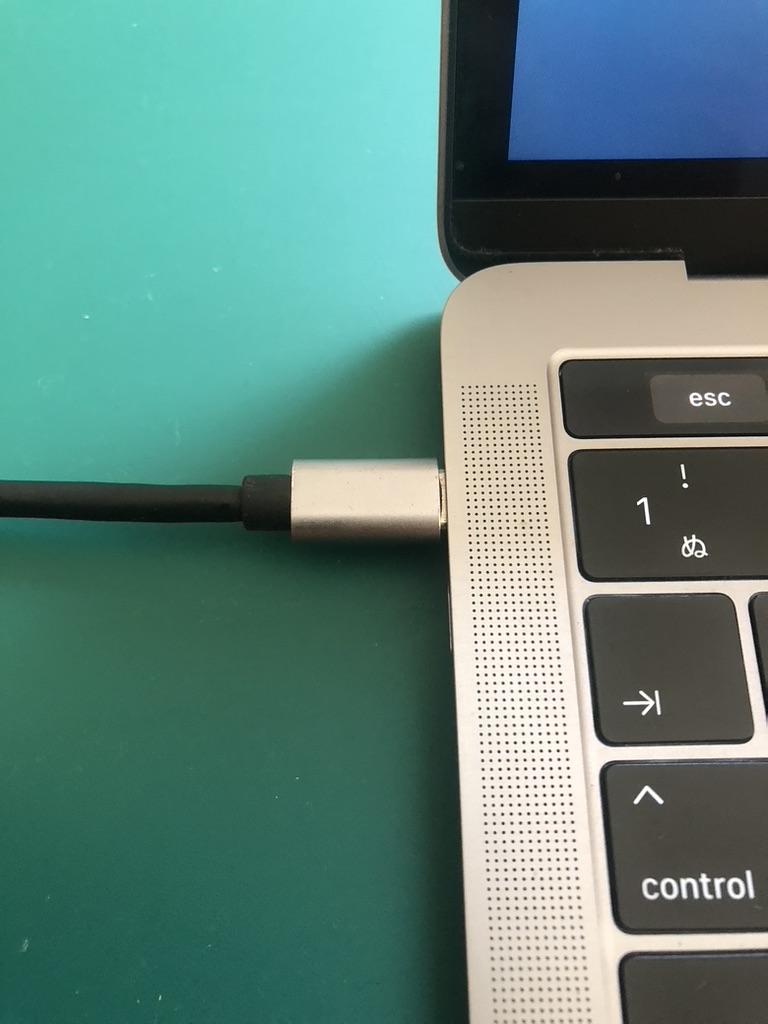
3.HDMIケーブルと拡張ハブを接続。

4.テレビの電源をオンにして、入力を切り替えます。
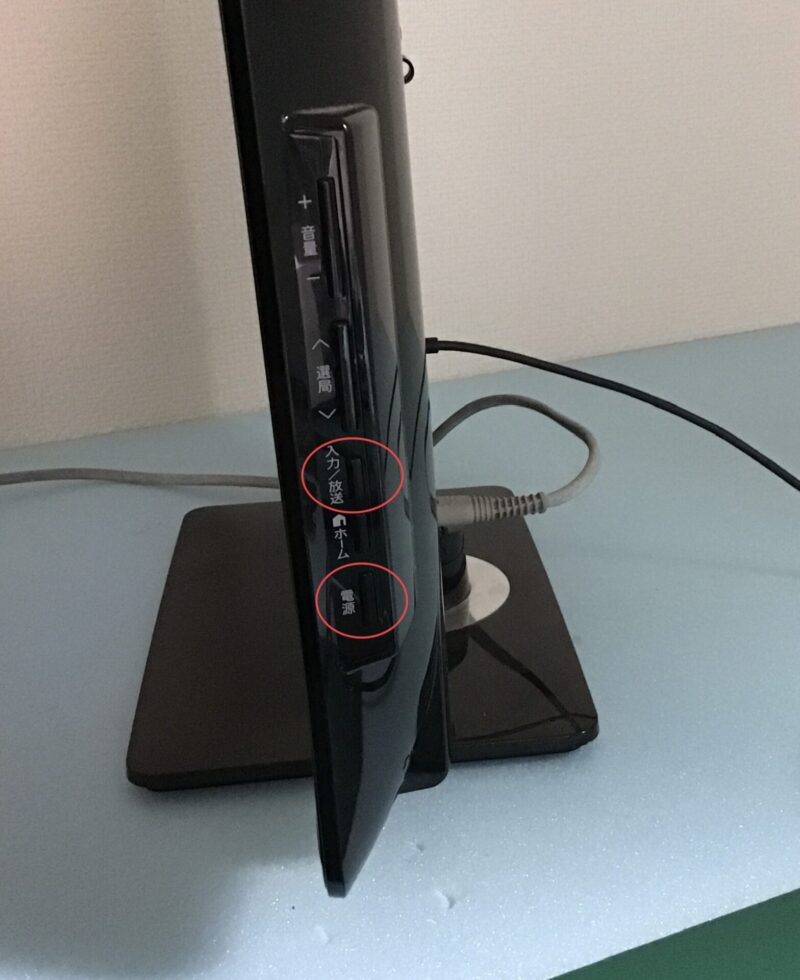
5.PCの画面がテレビに映りました。

しかし、このままではただミラーリングしただけで、サブモニターにはなっていません。
MacBookでの設定が必要です。
設定の仕方
1.デスクトップ右上のAppleマークをクリックします。
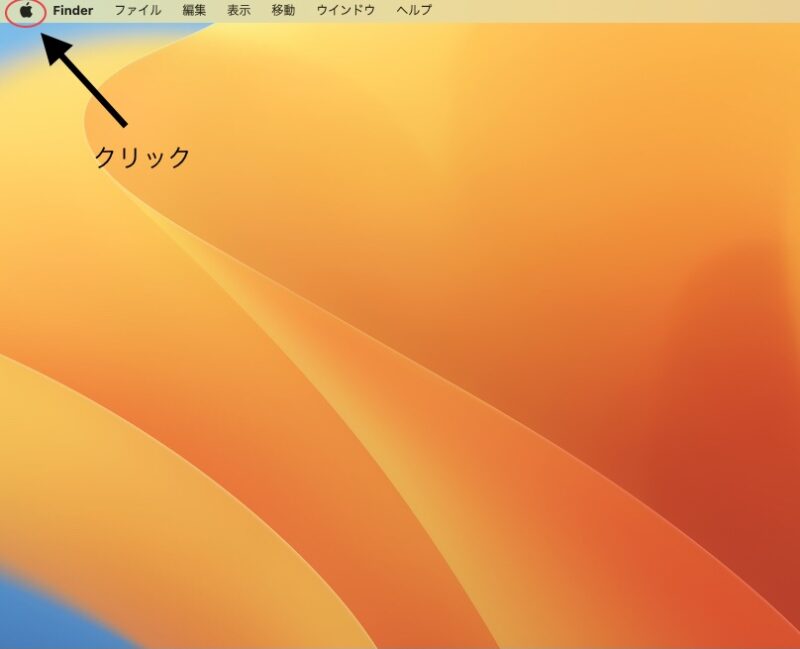
2.システム設定を開きます。
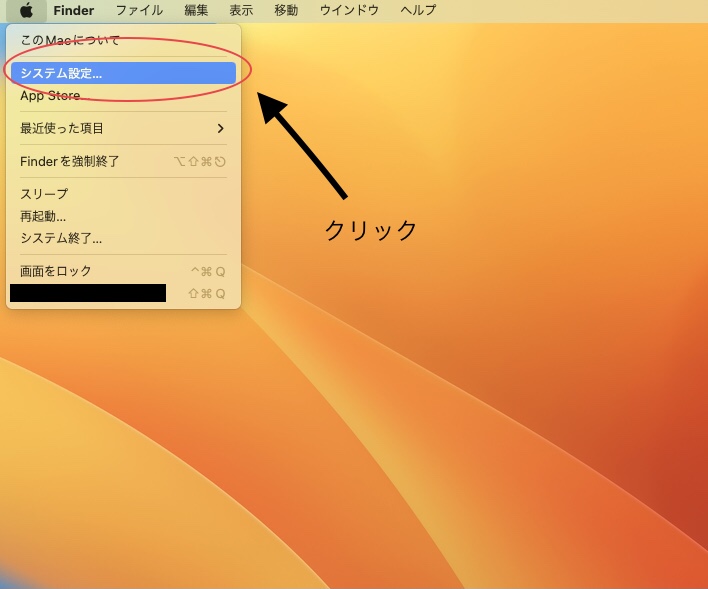
3.ディスプレイを選択
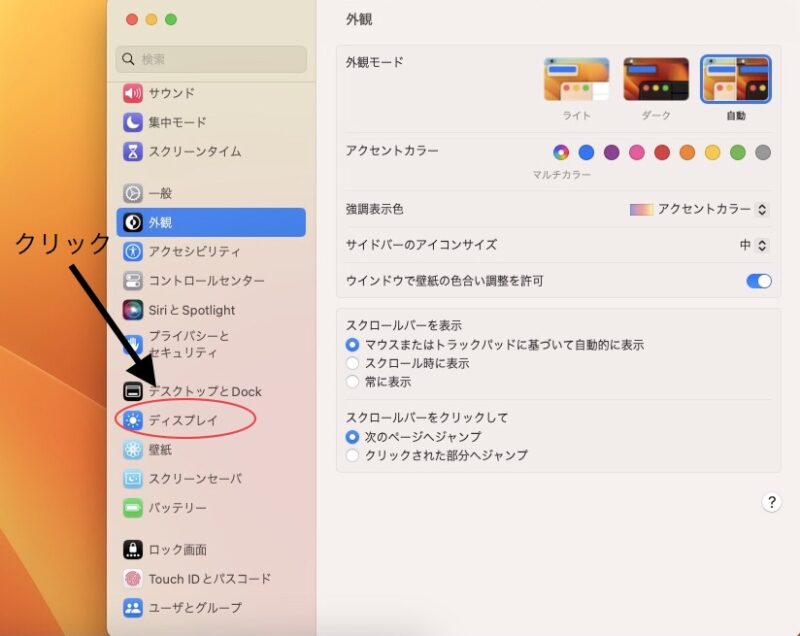
4.使用形態のプルダウンメニューを開きミラーリングを停止を選択。
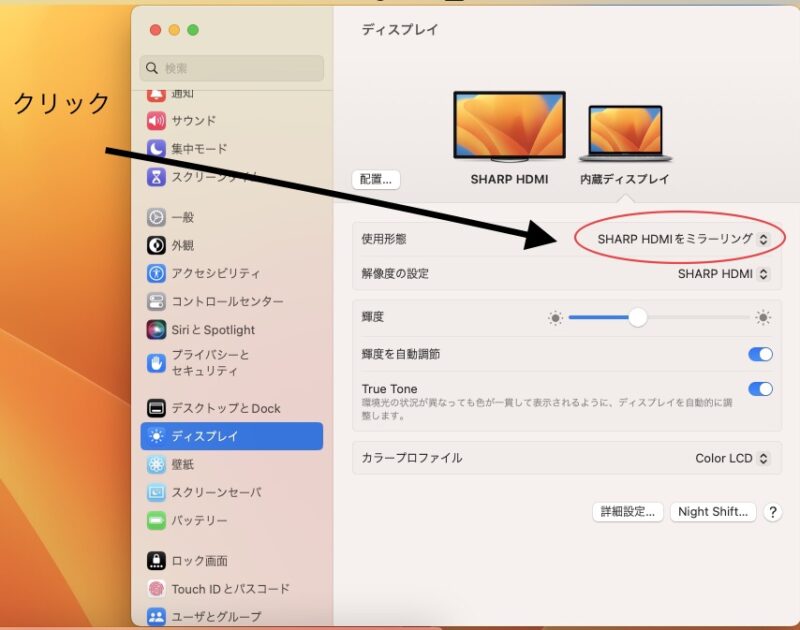
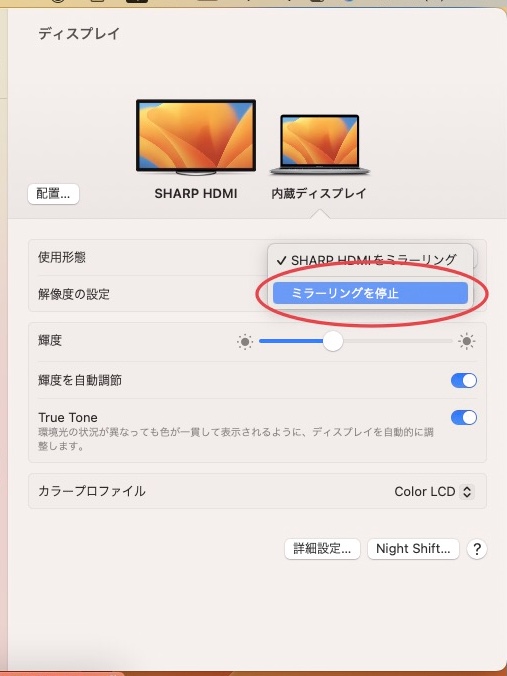
5.配置を確認します。
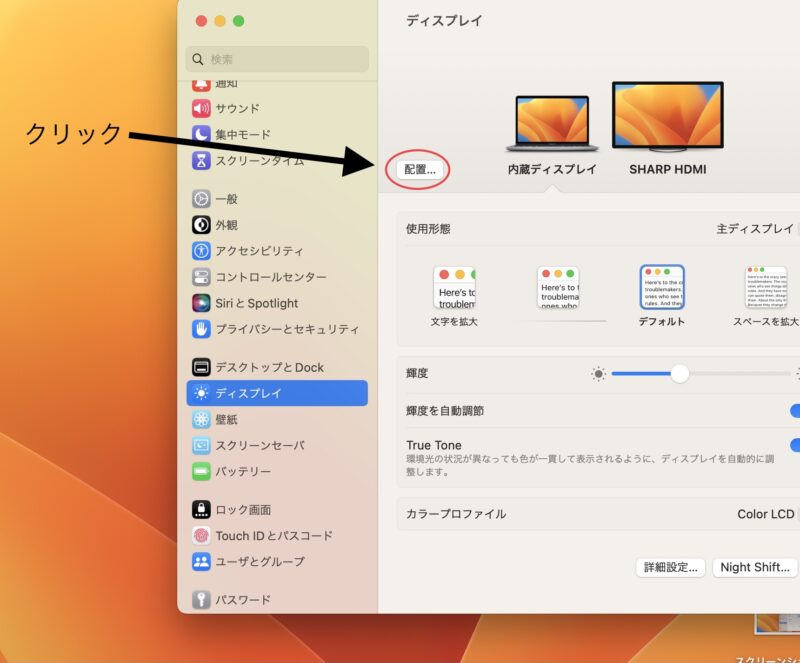
6.レイアウトを決める。
配置を開いたところ、AQUOSとMacBookの位置が逆になっていたので、ドラック&ドロップで配置を逆にします。
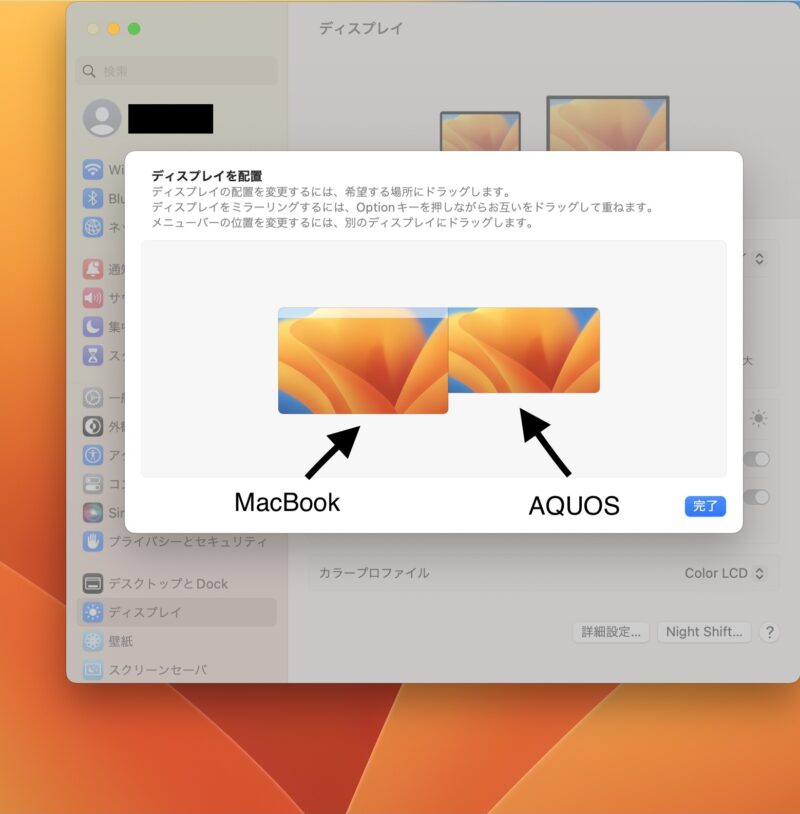

以上で設定完了です。
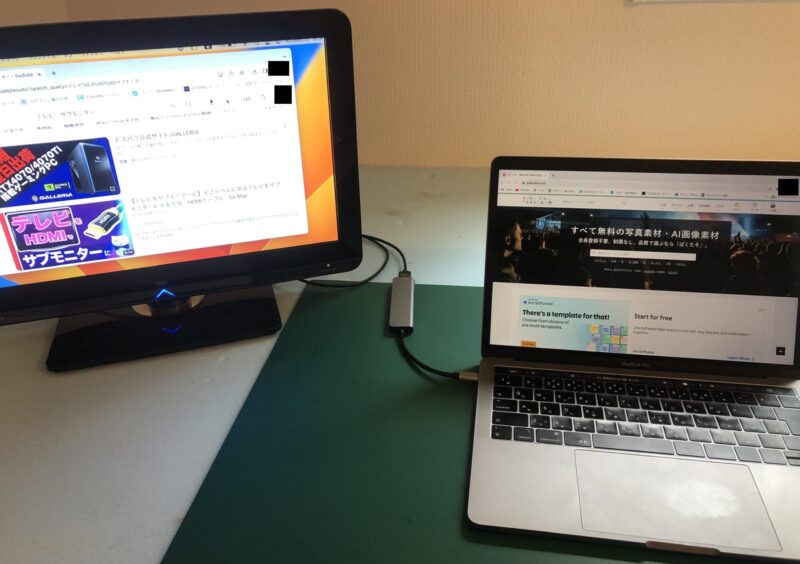
サブモニターの解除方法
ケーブルを外すと一瞬画面が両方暗くなって、AQUOSで開いていたアプリは自動的にMacBookに移動します。
まとめ
この記事では使い道に困っていたテレビをサブモニターにして使う方法を紹介しました。
必要なものは
- HDMIケーブル
- 拡張ハブ
の2点です。
設定も簡単で道具さえ用意できれば、すぐに余ったテレビをMacBookのサブモニターにすることが出来ます。
使ってないテレビの使い道に困っているという方は是非やってみてください。

![[商品価格に関しましては、リンクが作成された時点と現時点で情報が変更されている場合がございます。] [商品価格に関しましては、リンクが作成された時点と現時点で情報が変更されている場合がございます。]](https://hbb.afl.rakuten.co.jp/hgb/39235436.b4371c81.39235437.d1c44006/?me_id=1353936&item_id=10000497&pc=https%3A%2F%2Fthumbnail.image.rakuten.co.jp%2F%400_gold%2Fchara-nyan%2FProduct_Page%2FFS-HSHDMI15%2Fimg%2FFS-HSHDMI-TOP.jpg%3F_ex%3D300x300&s=300x300&t=picttext)

![[商品価格に関しましては、リンクが作成された時点と現時点で情報が変更されている場合がございます。] [商品価格に関しましては、リンクが作成された時点と現時点で情報が変更されている場合がございます。]](https://hbb.afl.rakuten.co.jp/hgb/39233ce2.baffce6d.39233ce3.be7cf35f/?me_id=1414574&item_id=10000256&pc=https%3A%2F%2Fimage.rakuten.co.jp%2Fphysical-shop%2Fcabinet%2Fcompass1681294863.jpg%3F_ex%3D300x300&s=300x300&t=picttext)


コメント